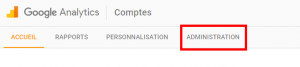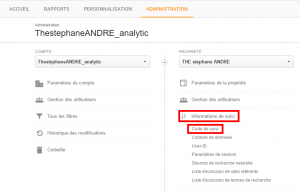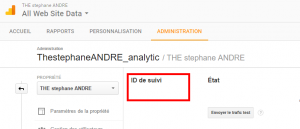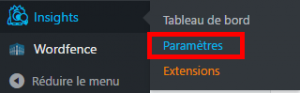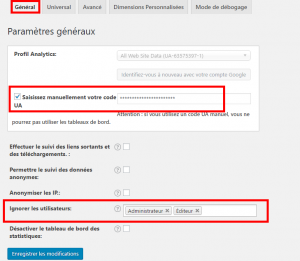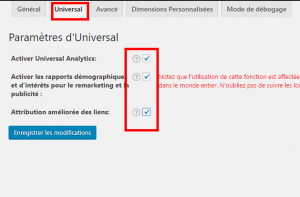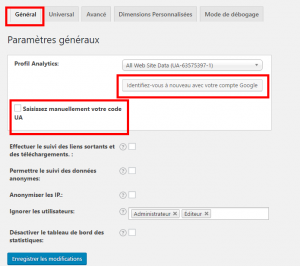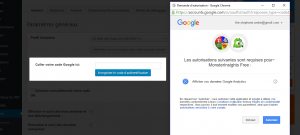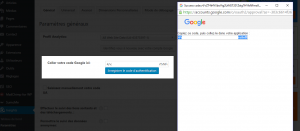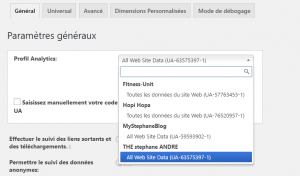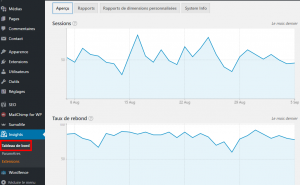Pour analyser le nombre de visite de ton blog, tu utilises Google Analytics . Mais ce n’est pas toujours pratique d’ouvrir un onglet sur son navigateur internet pour voir les résultats des analyses. Et souvent nous oublions de le faire régulièrement. Je ne sais plus comment j’ai fait pour trouver un plugin pour afficher les résultats de Google Analytics (sûrement une vidéo sur YouTube) mais j’ai découvert MonsterInsights.
Google Analytics by MonsterInsights est un plugin WordPress super pratique. Après installation nous avons accès aux données de Google Analytics dans WordPress.
Après avoir installé et activé le plugin, nous allons configurer MonsterInsight. Il y a 2 façons.
Méthode A :
Aller sur Google Analytics et clique sur le menu « Admin » :
Clique sur « Information de suivi » puis sur « Code de suivi » :
Copie le « ID de suivi » :
Ensuite dans WordPress dans le menu « Insights », clique sur « Paramètre » :
Dans l’onglet « Général », clique sur la boîte à cocher « Saisissez manuellement votre code UA » pour coller le code dans le champs texte. Ajoute dans le champs texte « Ignorer les utilisateurs », Administrateur et Editeur :
Dans l’onglet « Universal », vérifie que toutes les boîtes à cocher sont activées :
Clique sur le bouton « Enregistrer les modifications ».
Methode B :
Avec cette méthode, tu peux utiliser le tableau de bord de MonsterInsights.
Dans WordPress dans le menu « Insights », clique sur « Paramètre ». Dans l’onglet « Général », désactive le boîte à cocher « Saisissiez manuellement votre code UA » et clique sur le bouton « Identifier-vous avec votre compte Google » :
Valide l’autorisation :
Fais un copier/coller du code puis clique sur le bouton « Enregistrer le code d’authentification » :
Dans « Profil Analytics », sélectionne ton site internet :
Clique sur le bouton « Enregistrer les modifications ».
Dans le menu « Insights », clique sur « Tableau de bord » pour voir les résultats de Google Analytics :
Voilà tout est configurer. Je te conseille de faire la méthode B, c’est la plus pratique.
Et toi ? Tu as un autre plugins pour voir les résultats de Google Analytics ?
-Steph